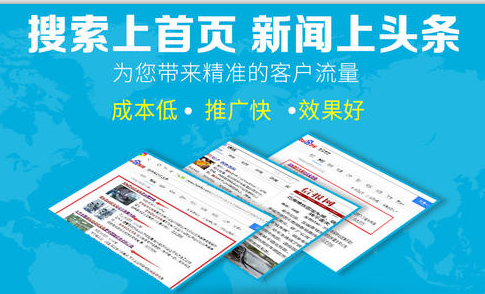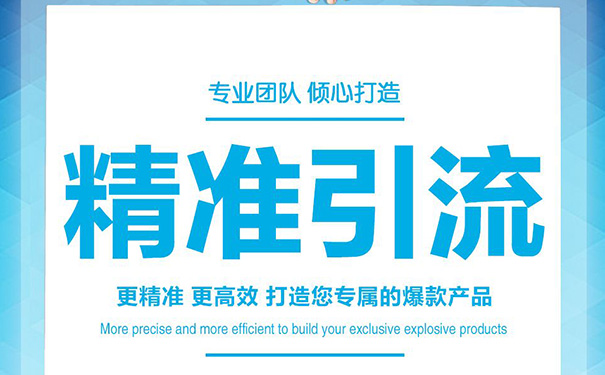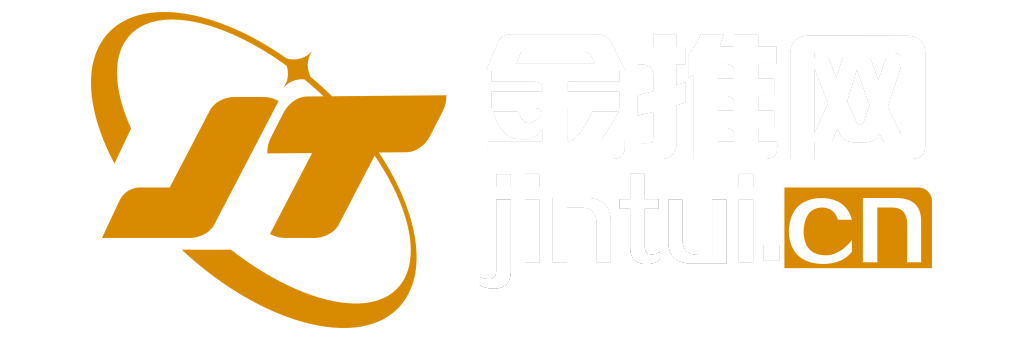谷歌云代理商:谷歌企业邮箱怎么填到wordpress里面进行发信验证码?
谷歌云代理商:如何在WordPress中填写谷歌企业邮箱进行发信验证码?
随着互联网的快速发展,企业电子邮件已经成为了企业和个人日常沟通的重要工具。而谷歌企业邮箱作为全球知名的企业电子邮件服务提供商,其安全性、稳定性和便捷性备受好评。本文将详细介绍如何在WordPress中填写谷歌企业邮箱进行发信验证码,帮助您更高效地使用谷歌企业邮箱进行邮件发送。
一、准备工作
1. 注册谷歌云账号
在开始之前,您需要先注册一个谷歌云账号。访问谷歌云官网,点击右上角的“登录”,然后选择“创建帐户”。按照提示完成注册过程即可。
2. 购买谷歌企业邮箱
登录谷歌云控制台,进入“Compute Engine”页面,点击“创建实例”。选择合适的服务器类型、地域和配置,然后点击“下一步”:在“添加存储”环节,添加所需的存储空间;在“网络连接”环节,设置实例的网络;在“安全组”环节,配置安全组规则。最后,点击“创建”按钮,等待实例创建完成。
3. 添加谷歌企业邮箱到WordPress
在实例创建完成后,您需要将谷歌企业邮箱添加到WordPress中。首先,确保您的WordPress网站已经安装了最新版本。然后,进入WordPress后台,点击“设置”->“常规”,在“邮件地址”栏目下输入您的谷歌企业邮箱地址。接下来,点击“用户资料”->“我的信息”,将您的姓名、头像等个人信息填写完毕。最后,点击“更新个人资料”按钮保存更改。
二、生成发信验证码
1. 打开Google Apps Console
登录谷歌云控制台,进入“Google Workspace Marketplace”。在搜索框中输入“Gmail API”,找到并点击“Gmail API”图标。然后,点击“启用”按钮,获取API密钥。
2. 安装谷歌企业邮箱插件
在WordPress后台,进入“插件”->“添加新”,在搜索框中输入“Google Workspace for WordPress”,找到并安装该插件。安装完成后,点击“启用”按钮。
3. 配置谷歌企业邮箱插件
进入WordPress后台,点击“设置”->“Google Workspace for WordPress”,将刚才获取到的API密钥粘贴到相应的输入框中,然后点击“保存设置”。至此,您已经完成了谷歌企业邮箱插件的配置。
4. 生成发信验证码
在WordPress后台,进入文章编辑页面,点击“工具”->“短代码”,选择“Gmail API Shortcode”以插入发信验证码框。输入以下代码:[gmail_send_verification],然后点击右侧的预览按钮查看效果。如果一切正常,您将在预览框中看到一个由数字和字母组成的验证码。这个验证码就是您需要用于发信的关键信息。
三、使用谷歌企业邮箱发信
1. 将验证码复制到正文或附件中发送给您的收件人。收件人只需使用他们的谷歌企业邮箱地址和验证码即可完成验证。
2. 在WordPress后台,进入发信记录页面,您可以看到刚刚发出的邮件记录以及收件人的回复情况。如果您需要回复邮件,只需使用谷歌企业邮箱地址和验证码登录到您的WordPress账号,然后编辑并发送回复即可。
通过以上步骤,您已经成功地在WordPress中使用了谷歌企业邮箱进行发信验证码。谷歌云代理商为您提供一站式的服务支持,帮助您更轻松地实现谷歌企业邮箱与WordPress的无缝对接,提高您的工作效率。未来,随着谷歌云服务的不断升级和优化,相信您会在这里收获更多的惊喜和便利。
温馨提示: 需要上述业务或相关服务,请加客服QQ【582059487】或点击网站在线咨询,与我们沟通。